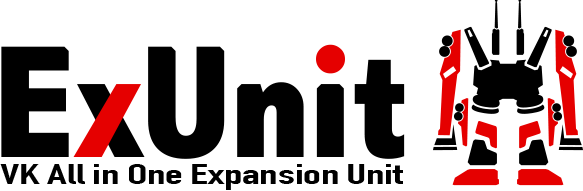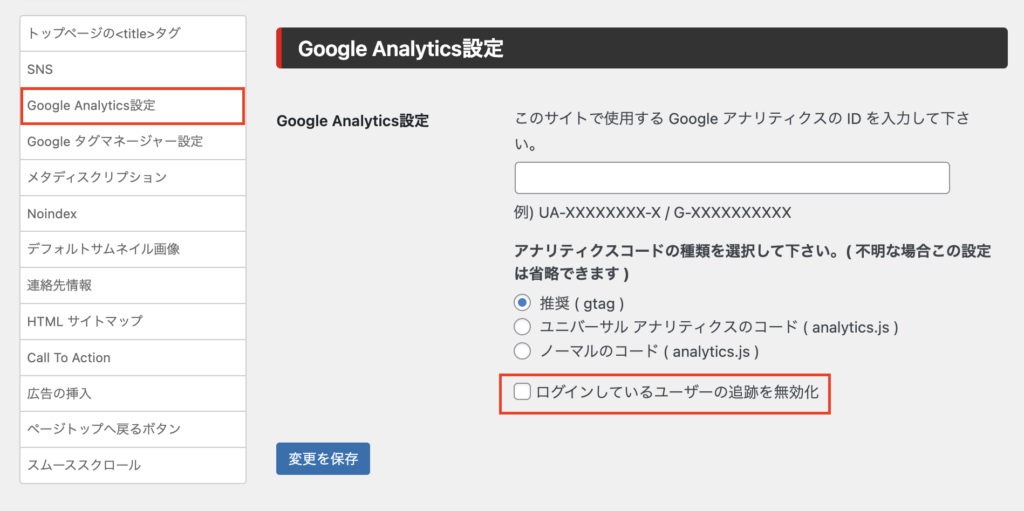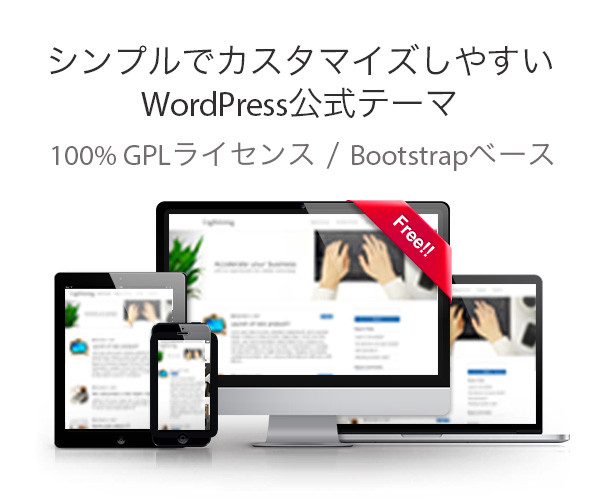Google アナリティクスの ID をメイン設定画面で入力するだけで、Google アナリティクスのトラッキングコードをサイトへ埋め込むことが可能です。GA4とUAのタグ両方を出力できます。
ダッシュボードの【 ExUnit 】>【 メイン設定 】>【 Google Analytics設定 】から設定してください。
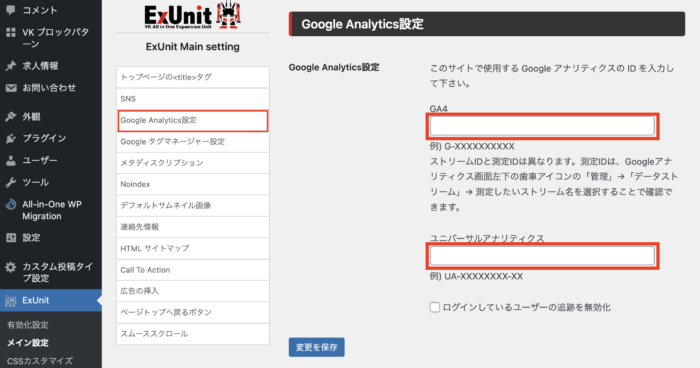
また、WordPressの管理画面にログインしている状態ではGoogle アナリティクスのタグを出力しない設定も可能です。収集データに反映されたくない場合にご利用ください。
デフォルトでは「ログインしているユーザーの追跡を無効化」のチェックは入っていません。必要に応じてチェックを入れてください。
- チェックなし(デフォルト): Google アナリティクスのタグを常に出力します。
- チェックあり: ログインしている状態では Google アナリティクスのタグを出力しません。ログインしていない状態では出力します。
測定IDを入力する方式に仕様変更しています
これまで解析タグは UA- は固定で、後ろに続く数字を入力してもらう形式でしたが、ExUnit9.41.0.0以降では、測定IDの「 G- 」から入力する方式に仕様を変更しました。
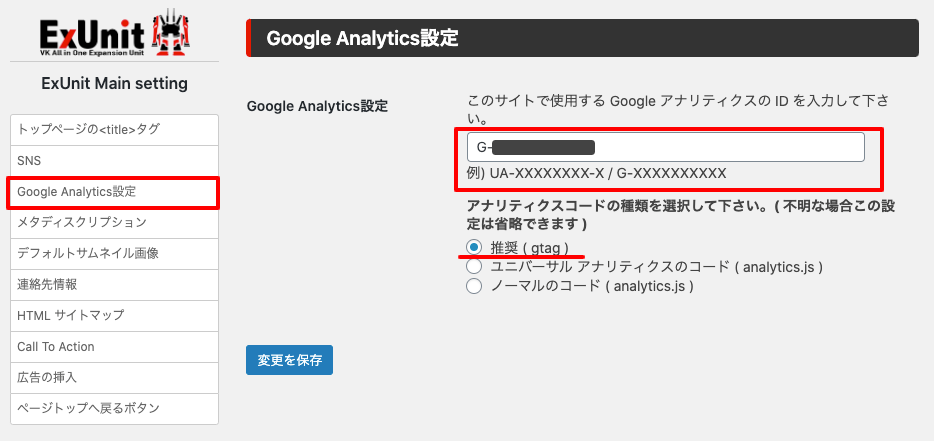
数字だけ入力されている場合は自動的に先頭にUA-が付与されて出力されますので、今まで運用している方が特に何か作業する必要はありません。
シンプルでカスタマイズしやすいWordPressテーマ
※このエリアは多機能プラグイン「VK All in One Expansion Unit」で一括挿入しています。投稿タイプ毎または記事毎に表示内容を変更する事も可能です。
Lightningは twitter Bootstrap ベースのシンプルでカスタマイズしやすいWordPressテーマです。
プラグイン VK All in One Expansion Unit とセットで使う事でビジネスサイトにもブログにも活用できます。
Lightningは twitter Bootstrap ベースのシンプルでカスタマイズしやすいWordPressテーマです。
プラグイン VK All in One Expansion Unit とセットで使う事でビジネスサイトにもブログにも活用できます。